刷新windows8系統的簡單介紹
Win8的刷新和重置有什么區別
1.Windows 8的新功能讓企業IT部門的工作變得更輕松。Windows 8 Refresh(刷新)和Reset(重置)可以方便恢復系統默認設置,Windows To Go允許直接從U盤上運行系統。
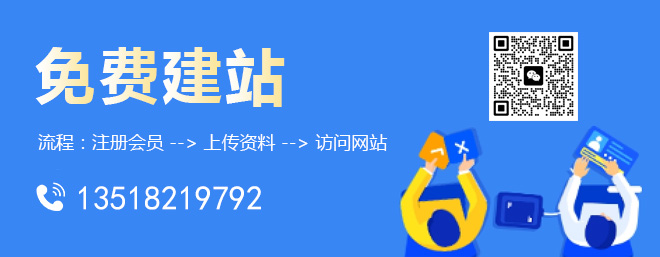
站在用戶的角度思考問題,與客戶深入溝通,找到黎平網站設計與黎平網站推廣的解決方案,憑借多年的經驗,讓設計與互聯網技術結合,創造個性化、用戶體驗好的作品,建站類型包括:成都網站建設、做網站、企業官網、英文網站、手機端網站、網站推廣、域名與空間、虛擬主機、企業郵箱。業務覆蓋黎平地區。
刷新和重置都是用于恢復到系統默認狀態,但區別在于:
2.“刷新”將保留個性化設置和個人文件,Windows商店中的應用也將保留,但其它應用程序都全部刪除,PC設置恢復到默認狀態;
3.“重置”顧名思義,個人文件和應用程序全部刪除;Windows To Go是面向企業的系統U盤部署工具,U盤使用標準的Windows鏡像和部署工具如imageX和WIM鏡像,它可以獨立工作,不會改變系統硬盤,可以自動更新,唯一的缺點是啟動引導較慢。
windows8系統閱覽器怎么刷新
windows8有兩種瀏覽器:一種是Metro風格用戶界面 一種是傳統左面ie,如果你在Metro風格用戶界面找不到刷新按鈕的話,你可以按F5鍵刷新,(在傳統左面ie也可以用)
windows8 怎么操作系統
50個Windows 8操作技巧
1、鎖屏
啟動之后,用戶將首先看到Windows8的鎖屏界面,每當系統啟動、恢復或登錄的時候,鎖屏就會出現。如果您使用的是觸摸屏設備,那么用手指一掃然后輸入密碼就可以登錄系統。如果不是觸摸屏設備,那么就用鼠標點擊之后就能夠登錄系統。
2、Metro主屏
當用戶登錄Windows8系統之后,新的Metro啟動屏幕就會出現,上面鋪滿了瓦片式的程序。當然了,如果您不喜歡某個應用程序,您也可以右擊將其移除,然后按照自己的喜好重新排列應用程序的位置。
3、簡化的開始菜單
Metro用戶界面具備自己的開始菜單,其中包含一些簡單的選項,如設置、設備、共享和搜索等。
4、運行任何程序
按住Windows鍵或者是Win+F就可以打來搜索窗口,鍵入程序的名稱就可以打開指定的應用程序。
5、任務切換
Metro屏幕不具備任務欄,因此用戶很容易會找不到那些運行的應用程序,這種情況下,用戶只需按住Alt+Tab鍵就能夠查看正在運行的應用程序,而按住Win+Tab鍵則能夠自一個正在運行的應用程序切換到下一個應用程序。
6、關閉應用程序
Metro應用程序不包含一個“關閉”按鈕,其實這是微軟的故意設計,當運行另外一個應用程序的時候,當前的應用程序就會被掛起,當資源不足時,系統就會自動關閉這個應用程序。
當然了,用戶也可以手動關閉應用程序,按住Ctrl+Alt+Esc就可打開任務管理器,右擊多余的應用程序選擇終止任務即可。
7、關閉系統
如果想要在Metro界面中關閉系統,那么只需調出設置對話框,點擊電源按鈕,然后關閉即可。當然了,如果處于桌面狀態,您也可以按住Alt+F4,然后選擇關閉、重啟、切換用戶或注銷等選項。
8、MetroInternetExplorer
點擊IE的Metro窗格,一個全屏版的瀏覽器就會出現,它是一個觸摸友好的瀏覽器,鼠標用戶當然也有一些優勢:右擊即可將網站固定到Metro屏幕中,例如打開一個新的瀏覽器標簽或切換到舊標簽。
當然了,如果您喜愛的是舊式IE界面,那么只需在桌面中啟動IE瀏覽器即可,或者是按住Windows鍵再按1即可。
9、多屏顯示
正常情況下,Metro應用程序是全屏運行的,但是如果您運行的是觸摸屏設備,那么也可同時查看兩個應用程序。
10、查詢天氣
一般情況下,很多綁定的Metro應用程序都能夠通過右擊重新配置。默認情況下,天氣應用程序是顯示加利福尼亞州阿納海姆市的天氣,如果用戶想要查看本地天氣的話,只需右擊選擇添加城市,鍵入距離最近的城市名稱即可。
11、拼寫檢查
Metro應用程序都具備拼寫檢查功能,與Office相似。一旦出現錯誤,違規詞下方就會顯示一個紅色波浪下劃線,右擊就可看到建議的替代字詞,用戶還可以將這些字詞添加到自己的字典中。
12、以管理員身份運行
有些應用程序只有在管理員權限下方可運行,只需右擊應用程序,點擊“高級”,選擇“以管理員身份運行”選項即可。
13、休眠或睡眠
默認情況下,休眠或睡眠選項是不會出現在Windows8關閉對話框中的,但是用戶可以恢復它們。
啟動電源選項程序(powercfg.cpl),點擊左側窗格中的“選擇電源按鈕運行狀況”,如果看到“更改當前不可用”的鏈接,點擊它,選擇“休眠或睡眠”選項,點擊保存設置,此后“休眠或睡眠”選項就會出現在關閉對話框中。
14、自動登錄
厭倦手動登錄Windows8?下面就是自動登錄Windows8的方法:按住Windows鍵,按R,鍵入netplwiz然后按回車鍵啟動用戶賬戶對話框。清除“用戶必須輸入用戶名和密碼才能使用這臺計算機”復選框,點擊“確定”即可。
15、Windows8中的Windows快捷鍵
雖然WindowsMetro用戶界面主要是針對觸摸屏設計的,但是它支持大多數的舊Windows快捷鍵。
Win+C:顯示Charms,如設置、設備、共享和搜索等選項;
Win+D:啟動桌面;
Win+E:啟動資源管理器;
Win+F:打開搜索;
Win+I:打開設置;
Win+L:鎖定您的電腦;
Win+P:將您的顯示器切換到第二顯示器或投影儀;
Win+R:打開運行框;
Win+U:打開輕松訪問中心;
Win+W:搜索您的系統設置;
Win+Z:當打開一個全屏Metro應用程序時,顯示右擊上下文菜單;
Win+:放大;
Win—:縮小;
16、快速啟動應用程序
如果您習慣使用鍵盤設備,不想要滾動去查找所需的應用程序,那么別擔心,Windows8還支持一個有用的老式快捷方式。
打開桌面,啟動媒體播放器,右擊它的任務欄圖標,選擇固定這個程序到任務欄。關閉媒體播放器,拖動它的任務欄圖標到最左邊,與之任務欄按鈕緊靠,然后再次按住Windows鍵切換到Metro用戶界面。
按住Windows鍵,按下1,您就會看到桌面出現,而媒體播放器也啟動了。當然了,用戶也可以按住Windows+2或3鍵去啟動第二(默認是IE)或第三個圖標(默認是任務管理器)。
17、查看所有已安裝的應用程序
Windows8中不再顯示開始菜單,這意味著用戶不能夠輕易地看到系統中的所有非Metro應用程序。除非用戶按住Windows+F鍵去查看搜索對話框,您將會看到一個按字母順序排列的已安裝應用程序列表,點擊即可啟動它。
18、關機快捷鍵
最快速的關機方式就是通過一個合適的快捷方式,啟動桌面應用程序,右擊桌面上的空白部分,單擊新建快捷方式。
輸入shutdown.exe-s-t00是關閉計算機;
輸入shutdown.exe-h-t00是休眠計算機;
點擊下一步,輸入一個快捷方式名稱,點擊完成。
19、恢復“開始”菜單
如果您不喜歡Metro用戶界面,那么可以通過以下方式去恢復到一個更加傳統的Windows外觀:啟動REGEDIT(注冊表)然后瀏覽至 HKEY_CURRENT_USERSoftwareMicrosoftWindowsCurrentVersionExplorer,雙 擊RPEnabled,然后將其參數值自1調為0去移除Metro、新任務欄和新開始菜單等。
另外,設置RPEnabled的參數值為2是移除Metro,恢復開始菜單并且保留Windows8中大多數的其他改進。
20、自桌面啟動Metro應用程序
將大多數時間花在桌面上并不意味著放棄Metro應用程序,在桌面中創建一個名為“應用程序”的文件夾,然后打開它就會發現Metro屏幕中的每個應用 程序圖標以及其他的Windows小程序。如果您想要打開一個特定的Metro應用程序,那么打開這個文件夾,雙擊這個應用程序的圖標即可。
Win+Tab:在打開的應用程序之間切換。
21、自USB閃存驅動器安裝Windows8
如果您想要自USB閃存驅動器安裝Windows8操作系統,而不是DVD,那么Windows7USB/DVD下載工具可以幫助您。用戶可以將 Windows7USB/DVD下載工具指向Windows8ISO文件,然后它就能夠在USB驅動器上創建一個可啟動的Windows8安裝 程序。
22、SmartScreen
Windows8全系統都使用IE的SmartScreen安全功能,檢查下載文件去確保它們的安全。但是,如果用戶不想要SmartScreen功能的話,那么也可以對其進行調整,按住Windows+R鍵,鍵入control.exe,回車啟動舊式控制面板。
打開行動中心面板,點擊更改SmartScreen設置,這樣一來,用戶就可以開啟警告,但是避免打擾到自己,或者是直接關閉SmartScreen功能。
23、64位IE
如果您使用的是64位Windows8,那么它的IE副本運行的也是64位模式,不過需要用戶手動開啟。
點擊工具互聯網選項安全,選擇您想要調整的安全區域,選中啟動64位模式,點擊確定,重啟即可。
24、虛擬機器
安裝Windows8之后,您還可獲得微軟的Hyper-V虛擬功能,它允許您創建和運行虛擬機器。啟動OptionalFeatures.exe,檢查Hyper-V,然后點擊確定去啟用Hyper-V功能。
切換到Metro用戶界面,滑動到右側的Hyper-V瓦片去開始探索這個功能。
25、早期推出反惡意軟件功能
當Windows8系統啟動之后,它能夠選擇性地決定初始化哪個驅動程序、拒絕加載可疑或未知的驅動程序去保證您的計算機免受感染。
不過,用戶需要手動去啟動這個反惡意軟件功能,啟動GPEDIT.MSC,瀏覽至計算機配置管理模板系統早期啟動惡意軟件,雙擊右側啟動初始化驅動程序安裝策略,選擇您想要的選項即可。
當然了,筆者需要提醒大家的是,如果這個反惡意軟件不小心阻止了一個合法驅動程序的話,那么您的系統可能會崩潰。
26、Windows8文件歷史記錄
Windows8包含一個很好的文件歷史功能,它能夠備份任何用戶選定的文件。
27、USB驅動器
將USB驅動器連接到Windows8系統中,自菜單中選擇“配置這個驅動器去備份使用的文件歷史”,默認情況下,用戶的庫、聯系人、收藏夾和桌面內容將會被立即備份。
28、控制面板
當點擊新的Metro控制面板瓦片的時候,Windows8自定義的過程就開始了。例如,點擊個性化,您就可以更改您的鎖屏圖片;點擊屏幕頂部的“用戶”瓦片,您就可以更改代表您賬戶的圖片。
29、圖片密碼
Windows8允許用戶創建圖片密碼,選擇一個圖片,然后在上面拖動繪制出波浪線、直線和圓圈組合,此后,只有能夠重現此模式的人才能夠登錄系統。
點擊控制面板用戶創建一個圖片密碼。
30、簡化搜索
在默認情況下,Windows8在其搜索結果中包含每一個綁定的應用程序,如果您不想看到某些應用程序,那么點擊Metro屏幕上的控制面板,選擇搜索,選擇不想看到的應用程序。這樣一來,用戶的列表將會更加易于管理。
31、觸摸式鍵盤
在默認情況下,觸摸式鍵盤是對用戶來講是非常有益的,例如在用戶鍵入的時候播放聲音,將每句話開頭的第一個字母自動調整為大寫,雙擊空格鍵的時候留出空間等。如果其中某個功能是您不喜歡的話,那么進入控制面板自定義鍵盤去滿足您的需求。
32、選擇性地同步
Windows8能夠跨越每個系統去同步設置,這聽起來不錯,但是卻很容易導致隱私問題,它會同步互聯網歷史、密碼等。如果這個不符合您的需求的話,那么您可以自Metro控制面板去自定義同步,點擊同步PC設置,并選擇您中意的選項。
33、完整的控制面板
按住Windows+R鍵,鍵入Control.exe并按下回車,能夠直接打開一個完整的控制面板。
34、Windows8資源管理器
如今,Windows8資源管理器中包含一個Ribbon用戶界面。
35、隱藏Ribbon
如果您覺得ribbon占用了太大的空間,以下就是隱藏ribbon的方法:按住Windows+R鍵,輸入gpedit.msc按回車,點擊計算機配置管理模板Windows組件Windows資源管理器區。
雙擊“最小化ribbon啟動Windows資源管理器”,啟用這個功能即可。
36、快速訪問工具欄
最新的資源管理器包含一個快速訪問工具欄功能,使得用戶能夠簡易地訪問“新建文件夾”、“最小化”以及“撤銷刪除”等選項。
37、磁盤錯誤檢查
當檢查驅動器錯誤的時候,Windows8還提供了一個額外的選項,一個是“掃描驅動器”選項,另外一個就是新的“掃描和修復”選項,能夠修復計算機中所存在的問題。
38、改進的文件復制
在資源管理器中復制文件,用戶將能夠看到一個增強的對話框,其中提供更多信息,如果有問題,用戶可以點擊暫停按鈕中止一段時間。如果有沖突的話,那么用戶可以自己決定保留或取消哪些文件。
39、在Windows8中MountISO文件
想要細看一個ISO文件?右擊資源管理器,點擊Mount然后就可查看一個虛擬驅動器,用戶可以打開其中包含的文件或添加更多的文件。
40、Windows8文件夾選項
Windows8的文件夾選項又有了新的變化,工具欄菜單不見了,但是如果用戶點擊文件改變文件夾和搜索選項的話,舊式的對話框就會出現。
當然了,用戶也可以自舊式的控制面板去加載文件夾選項:按住Windows+R鍵,輸入Control.exe然后按回車去啟動控制面板,選擇視圖列表中的大圖標,然后點擊文件夾選項去打開對話框。
41、打開一個新進程
Windows8的資源管理器看起來更穩定,不過一旦出現崩潰的話,用戶可以通過以下步驟去打開它們:點擊文件打開新窗口在新進程中打開新窗口,資源管理器將會在單獨的Explorer.exe進程中運行新窗口。
42、重啟資源管理器
如果Windows8的資源管理器由于某些原因而鎖定了,那么用戶是不需要關閉資源管理器再重啟的,只需按住Ctrl+Alt+Esc,在列表中選擇資源管理器然后再點擊重啟即可。
43、虛擬安裝問題
如果在虛擬機器中安裝Windows8的話,那么您很有可能會遇到一些問題,例如VMwareWorkstation7無法順利完成任務,而微軟 自己的虛擬PC和虛擬服務器也運行失敗。在此,用戶的最佳選擇就是運行最新版本的VirtualBox,Mac上的 VMwareWorkstation8和Parallels7也可正常工作。
44、解決性能問題
如果您的Windows8系統運行緩慢,但又不知道是何原因的話,那么新的任務管理器很有可能幫助您解決問題。
按住Ctrl+Shift+Esc或右擊任務欄并選擇啟動任務管理器去啟動新版的任務管理器,進程選項卡會為您顯示當前使用CPU時間、內存、硬盤驅動 器和網絡帶寬的詳細視圖,性能選項卡會為您顯示資源使用的圖形視圖,而應用程序歷史對話框則會為您顯示哪個應用程序是最消耗資源的。
45、Metro應用程序無法啟動
如果您點擊一個Metro應用程序,但是它卻無法啟動的話,這可能是因為顯示問題。據悉,Metro應用程序當前是不支持低于1024×768的屏幕分辨率的,因此您應該盡可能地增加您的屏幕分辨率。
如果還是不行的話,那么就更新您的視頻驅動器。此外,用戶賬戶問題也是常見的導致Metro應用程序無法啟動的原因,嘗試通過不同的電子郵件地址去創建一個新的用戶賬戶。
46、舊的任務管理器
如果新版任務管理器不符合您的需求的話,您可以按住Windows+R鍵,然后輸入TaskMGR按回車去啟動舊的任務管理器。
47、16位應用程序
打開桌面控制面板,打開16位應用程序支持小應用程序,并點擊確定即可在Windows8中運行古老的16位應用程序。
48、Windows8崩潰
當Windows8出現藍屏崩潰情況的時候,就會出現以下畫面。
49、設備管理器事件
如果您在Windows8中遇到一個驅動器或硬件相關的問題,那么啟動設備管理器,瀏覽至相關的設備,右擊它,然后選擇屬性和點擊新的事件標簽,您就可以看到Windows所安裝的驅動器、相關服務等。
50、修復Windows8
如果Windows8停止工作的話,那么下面有幾種新的方法去使Windows8恢復正常工作。
如果Windows8能夠啟動,選擇Metro控制面板應用程序,點擊“常規”選擇“刷新”選項去重新安裝Windows并同時保留您的數據,如果選擇“重置”選項的話,那么就可以恢復Windows并同時刪除您的數據和應用程序。
如果Windows8無法啟動的話,那么就自您的原始安裝光盤中啟動,選擇語言和鍵盤,點擊“修復您的計算機”然后選擇“疑難解答”,此后您就可以重 新安裝或重置您的計算機。單擊“高級”選項,您將會看到自之前的還原點去恢復Windows的工具或系統鏡像文件以及一個“自動修復”選項去解決 Windows中的常見啟動問題。
windows8系統怎麼用快捷鍵刷新屏幕
資源管理器/IE,按F5刷新。
其他的估計和這個差不多,如果不同見軟件說明。
PS:windows vista、windows 7、windows 8 都可以按F5刷新哦
windows8技巧知識掃盲
windows 8操作系統相信大家已經不再陌生了,雖然正式版本還未發布,但不少朋友已經在使用微軟事先推出的windows 消費者預覽版,直白的說就是公測版,預覽版是免費的,但僅可以使用一年,但其功能與后期發布的正式版基本相同,正因為如此不少使用windows 8系統的朋友總結出了不少win8技巧,筆者這里匯總了50個win8技巧,希望對windows 8菜鳥朋友后期快速入手windows 8有所幫助。
windows 8操作系統界面
由于windows 8不僅僅只是普通電腦操作系統,微軟更看重的是平板電腦領域,因此很多東西比較兼顧觸摸方向,因此初期很多朋友使用windows 8系統感覺沒以前windows 7或windows xp系統那么習慣了,不過使用時間已久也就慢慢習慣了,下面進入正題吧。
1、鎖屏
啟動之后,用戶將首先看到 Windows 8的鎖屏界面,每當系統啟動、恢復或登錄的時候,鎖屏就會出現。如果您使用的是觸摸屏設備,那么用手指一掃然后輸入密碼就可以登錄系統。如果不是觸摸屏設備,那么就用鼠標點擊之后就能夠登錄系統。
2、Metro 主屏
當用戶登錄 Windows 8系統之后,新的 Metro 啟動屏幕就會出現,上面鋪滿了瓦片式的程序。當然了,如果您不喜歡某個應用程序,您也可以右擊將其移除,然后按照自己的喜好重新排列應用程序的位置。
3、簡化的開始菜單
Metro 用戶界面具備自己的開始菜單,其中包含一些簡單的選項,如設置、設備、共享和搜索等。
4、運行任何程序
按住 Windows 鍵或者是 Win+F 就可以打來搜索窗口,鍵入程序的名稱就可以打開指定的應用程序。
5、任務切換
Metro 屏幕不具備任務欄,因此用戶很容易會找不到那些運行的應用程序,這種情況下,用戶只需按住 Alt+Tab 鍵就能夠查看正在運行的應用程序,而按住 Win+Tab 鍵則能夠自一個正在運行的應用程序切換到下一個應用程序。
6、關閉應用程序
Metro 應用程序不包含一個“關閉”按鈕,其實這是微軟的故意設計,當運行另外一個應用程序的時候,當前的應用程序就會被掛起,當資源不足時,系統就會自動關閉這個應用程序。當然了,用戶也可以手動關閉應用程序,按住 Ctrl+Alt+Esc 就可打開任務管理器,右擊多余的應用程序選擇終止任務即可。
7、關閉系統
如果想要在 Metro 界面中關閉系統,那么只需調出設置對話框,點擊電源按鈕,然后關閉即可。當然了,如果處于桌面狀態,您也可以按住 Alt+F4,然后選擇關閉、重啟、切換用戶或注銷等選項。
8、Metro Internet Explorer
點擊 IE 的 Metro 窗格,一個全屏版的瀏覽器就會出現,它是一個觸摸友好的瀏覽器,鼠標用戶當然也有一些優勢:右擊即可將網站固定到 Metro 屏幕中,例如打開一個新的瀏覽器標簽或切換到舊標簽。當然了,如果您喜愛的是舊式 IE 界面,那么只需在桌面中啟動 IE 瀏覽器即可,或者是按住 Windows 鍵再按 1 即可。
9、多屏顯示
正常情況下,Metro 應用程序是全屏運行的,但是如果您運行的是觸摸屏設備,那么也可同時查看兩個應用程序。
10、查詢天氣
一般情況下,很多綁定的 Metro 應用程序都能夠通過右擊重新配置。默認情況下,天氣應用程序是顯示加利福尼亞州阿納海姆市的天氣,如果用戶想要查看本地天氣的話,只需右擊選擇添加城市,鍵入距離最近的城市名稱即可。
11、拼寫檢查
Metro 應用程序都具備拼寫檢查功能,與 Office 相似。一旦出現錯誤,違規詞下方就會顯示一個紅色波浪下劃線,右擊就可看到建議的替代字詞,用戶還可以將這些字詞添加到自己的字典中。
12、以管理員身份運行
有些應用程序只有在管理員權限下方可運行,只需右擊應用程序,點擊“高級”,選擇“以管理員身份運行”選項即可。
13、休眠或睡眠
默認情況下,休眠或睡眠選項是不會出現在 Windows 8關閉對話框中的,但是用戶可以恢復它們。啟動電源選項程序(powercfg.cpl),點擊左側窗格中的“選擇電源按鈕運行狀況”,如果看到“更改當前不可用”的鏈接,點擊它,選擇“休眠或睡眠”選項,點擊保存設置,此后“休眠或睡眠”選項就會出現在關閉對話框中。
14、自動登錄
厭倦手動登錄 Windows 8?下面就是自動登錄 Windows 8的方法:按住 Windows 鍵,按R,鍵入 netplwiz 然后按回車鍵啟動用戶賬戶對話框。清除“用戶必須輸入用戶名和密碼才能使用這臺計算機”復選框,點擊“確定”即可。
15、Windows 8中的 Windows 快捷鍵
雖然 Windows Metro 用戶界面主要是針對觸摸屏設計的,但是它支持大多數的舊 Windows 快捷鍵。
Win + C :顯示 Charms,如設置、設備、共享和搜索等選項;
Win + D:啟動桌面;
Win + E:啟動資源管理器;
Win + F:打開搜索;
Win + I:打開設置;
Win + L:鎖定您的電腦;
Win + P:將您的顯示器切換到第二顯示器或投影儀;
Win + R:打開運行框;
Win + U:打開輕松訪問中心;
Win + W:搜索您的系統設置;
Win + Z:當打開一個全屏 Metro 應用程序時,顯示右擊上下文菜單;
Win + :放大;
Win —:縮小;
更多 windows 8快捷鍵大全
16、快速啟動應用程序
如果您習慣使用鍵盤設備,不想要滾動去查找所需的應用程序,那么別擔心,Windows 8還支持一個有用的老式快捷方式。
打開桌面,啟動媒體播放器,右擊它的任務欄圖標,選擇固定這個程序到任務欄。關閉媒體播放器,拖動它的任務欄圖標到最左邊,與之任務欄按鈕緊靠,然后再次按住 Windows 鍵切換到 Metro 用戶界面。按住 Windows 鍵,按下1,您就會看到桌面出現,而媒體播放器也啟動了。當然了,用戶也可以按住 Windows+2 或 3 鍵去啟動第二(默認是 IE)或第三個圖標(默認是任務管理器)。
17、查看所有已安裝的應用程序
Windows 8中不再顯示開始菜單,這意味著用戶不能夠輕易地看到系統中的所有非 Metro 應用程序。除非用戶按住 Windows+F 鍵去查看搜索對話框,您將會看到一個按字母順序排列的已安裝應用程序列表,點擊即可啟動它。
18、關機快捷鍵
最快速的關機方式就是通過一個合適的快捷方式,啟動桌面應用程序,右擊桌面上的空白部分,單擊新建快捷方式。
輸入 shutdown.exe -s -t 00是關閉計算機;
輸入 shutdown.exe -h -t 00是休眠計算機;
點擊下一步,輸入一個快捷方式名稱,點擊完成。
19、恢復“開始”菜單
如果您不喜歡 Metro 用戶界面,那么可以通過以下方式去恢復到一個更加傳統的 Windows 外觀:啟動 REGEDIT (注冊表)然后瀏覽至 HKEY_CURRENT_USERSoftwareMicrosoftWindowsCurrentVersionExplorer,雙擊 RPEnabled,然后將其參數值自 1 調為 0 去移除 Metro、新任務欄和新開始菜單等。另外,設置 RPEnabled 的參數值為 2 是移除 Metro,恢復開始菜單并且保留 Windows 8中大多數的其他改進。
20、自桌面啟動 Metro 應用程序
將大多數時間花在桌面上并不意味著放棄 Metro 應用程序,在桌面中創建一個名為“應用程序”的文件夾,然后打開它就會發現 Metro 屏幕中的每個應用程序圖標以及其他的 Windows 小程序。如果您想要打開一個特定的 Metro 應用程序,那么打開這個文件夾,雙擊這個應用程序的圖標即可。
Win + Tab:在打開的應用程序之間切換。
21、USB 閃存驅動器安裝 Windows 8
如果您想要用USB 閃存驅動器安裝 Windows 8操作系統,而不是 DVD,那么 Windows 7 USB/DVD 下載工具可以幫助您。用戶可以將 Windows 7 USB/DVD 下載工具指向 Windows 8 ISO 文件,然后它就能夠在 USB 驅動器上創建一個可啟動的 Windows 8安裝程序。
22、SmartScreen
Windows 8全系統都使用 IE 的 SmartScreen 安全功能,檢查下載文件去確保它們的安全。但是,如果用戶不想要 SmartScreen 功能的話,那么也可以對其進行調整,按住 Windows+R 鍵,鍵入 control.exe,回車啟動舊式控制面板。打開行動中心面板,點擊更改 SmartScreen 設置,這樣一來,用戶就可以開啟警告,但是避免打擾到自己,或者是直接關閉 SmartScreen 功能。23、64位 IE如果您使用的是 64 位 Windows 8,那么它的 IE 副本運行的也是 64 位模式,不過需要用戶手動開啟。點擊工具互聯網選項安全,選擇您想要調整的安全區域,選中啟動 64 位模式,點擊確定,重啟即可。
24、虛擬機器
安裝 Windows 8之后,您還可獲得微軟的 Hyper-V虛擬功能,它允許您創建和運行虛擬機器。啟動 OptionalFeatures.exe,檢查 Hyper-V,然后點擊確定去啟用 Hyper-V功能。切換到 Metro 用戶界面,滑動到右側的 Hyper-V瓦片去開始探索這個功能。
25、早期推出反惡意軟件功能
當 Windows 8系統啟動之后,它能夠選擇性地決定初始化哪個驅動程序、拒絕加載可疑或未知的驅動程序去保證您的計算機免受感染。不過,用戶需要手動去啟動這個反惡意軟件功能,啟動 GPEDIT.MSC,瀏覽至計算機配置管理模板系統早期啟動惡意軟件,雙擊右側啟動初始化驅動程序安裝策略,選擇您想要的選項即可。
當然了,筆者需要提醒大家的是,如果這個反惡意軟件不小心阻止了一個合法驅動程序的話,那么您的系統可能會崩潰。
26、Windows 8文件歷史記錄
Windows 8包含一個很好的文件歷史功能,它能夠備份任何用戶選定的文件。
27、USB 驅動器
將 USB 驅動器連接到 Windows 8系統中,自菜單中選擇“配置這個驅動器去備份使用的文件歷史”,默認情況下,用戶的庫、聯系人、收藏夾和桌面內容將會被立即備份。
28、控制面板
當點擊新的 Metro 控制面板瓦片的時候,Windows 8自定義的過程就開始了。例如,點擊個性化,您就可以更改您的鎖屏圖片;點擊屏幕頂部的“用戶”瓦片,您就可以更改代表您賬戶的圖片。
29、圖片密碼
Windows 8允許用戶創建圖片密碼,選擇一個圖片,然后在上面拖動繪制出波浪線、直線和圓圈組合,此后,只有能夠重現此模式的人才能夠登錄系統。
點擊控制面板用戶創建一個圖片密碼。
30、簡化搜索
在默認情況下,Windows 8在其搜索結果中包含每一個綁定的應用程序,如果您不想看到某些應用程序,那么點擊 Metro 屏幕上的控制面板,選擇搜索,選擇不想看到的應用程序。這樣一來,用戶的列表將會更加易于管理。
31、觸摸式鍵盤
在默認情況下,觸摸式鍵盤是對用戶來講是非常有益的,例如在用戶鍵入的時候播放聲音,將每句話開頭的第一個字母自動調整為大寫,雙擊空格鍵的時候留出空間等。如果其中某個功能是您不喜歡的話,那么進入控制面板自定義鍵盤去滿足您的需求。
32、選擇性地同步
Windows 8能夠跨越每個系統去同步設置,這聽起來不錯,但是卻很容易導致隱私問題,它會同步互聯網歷史、密碼等。如果這個不符合您的需求的話,那么您可以自 Metro 控制面板去自定義同步,點擊同步 PC 設置,并選擇您中意的選項。
33、完整的控制面板
按住 Windows+R 鍵,鍵入 Control.exe 并按下回車,能夠直接打開一個完整的控制面板。
34、Windows 8資源管理器
如今,Windows 8資源管理器中包含一個 Ribbon 用戶界面。
35、隱藏 Ribbon
如果您覺得 ribbon 占用了太大的空間,以下就是隱藏 ribbon 的方法:按住 Windows+R 鍵,輸入 gpedit.msc 按回車,點擊計算機配置管理模板 Windows 組件 Windows 資源管理器區。雙擊“最小化 ribbon 啟動 Windows 資源管理器”,啟用這個功能即可。
36、快速訪問工具欄
最新的資源管理器包含一個快速訪問工具欄功能,使得用戶能夠簡易地訪問“新建文件夾”、“最小化”以及“撤銷刪除”等選項。
37、磁盤錯誤檢查
當檢查驅動器錯誤的時候,Windows 8還提供了一個額外的選項,一個是“掃描驅動器”選項,另外一個就是新的“掃描和修復”選項,能夠修復計算機中所存在的問題。
38、改進的文件復制
在資源管理器中復制文件,用戶將能夠看到一個增強的對話框,其中提供更多信息,如果有問題,用戶可以點擊暫停按鈕中止一段時間。如果有沖突的話,那么用戶可以自己決定保留或取消哪些文件。
39、在 Windows 8中 Mount ISO 文件
想要細看一個 ISO 文件?右擊資源管理器,點擊 Mount 然后就可查看一個虛擬驅動器,用戶可以打開其中包含的文件或添加更多的文件。
40、Windows 8文件夾選項
Windows 8的文件夾選項又有了新的變化,工具欄菜單不見了,但是如果用戶點擊文件改變文件夾和搜索選項的話,舊式的對話框就會出現。當然了,用戶也可以自舊式的控制面板去加載文件夾選項:按住 Windows+R 鍵,輸入 Control.exe 然后按回車去啟動控制面板,選擇視圖列表中的大圖標,然后點擊文件夾選項去打開對話框。
41、打開一個新進程
Windows 8的資源管理器看起來更穩定,不過一旦出現崩潰的話,用戶可以通過以下步驟去打開它們:點擊文件打開新窗口在新進程中打開新窗口,資源管理器將會在單獨的 Explorer.exe 進程中運行新窗口。
42、重啟資源管理器
如果 Windows 8的資源管理器由于某些原因而鎖定了,那么用戶是不需要關閉資源管理器再重啟的,只需按住 Ctrl+Alt+Esc,在列表中選擇資源管理器然后再點擊重啟即可。
43、虛擬安裝問題
如果在虛擬機器中安裝 Windows 8的話,那么您很有可能會遇到一些問題,例如 VMware Workstation 7無法順利完成任務,而微軟自己的虛擬 PC 和虛擬服務器也運行失敗。在此,用戶的最佳選擇就是運行最新版本的 VirtualBox,Mac 上的 VMware Workstation 8和 Parallels 7也可正常工作。
44、解決性能問題
如果您的 Windows 8系統運行緩慢,但又不知道是何原因的話,那么新的.任務管理器很有可能幫助您解決問題。按住 Ctrl+Shift+Esc 或右擊任務欄并選擇啟動任務管理器去啟動新版的任務管理器,進程選項卡會為您顯示當前使用 CPU 時間、內存、硬盤驅動器和網絡帶寬的詳細視圖,性能選項卡會為您顯示資源使用的圖形視圖,而應用程序歷史對話框則會為您顯示哪個應用程序是最消耗資源的。
45、Metro 應用程序無法啟動
如果您點擊一個 Metro 應用程序,但是它卻無法啟動的話,這可能是因為顯示問題。據悉,Metro 應用程序當前是不支持低于 1024x768 的屏幕分辨率的,因此您應該盡可能地增加您的屏幕分辨率。如果還是不行的話,那么就更新您的視頻驅動器。此外,用戶賬戶問題也是常見的導致 Metro 應用程序無法啟動的原因,嘗試通過不同的電子郵件地址去創建一個新的用戶賬戶。
46、舊的任務管理器
如果新版任務管理器不符合您的需求的話,您可以按住 Windows+R 鍵,然后輸入 TaskMGR 按回車去啟動舊的任務管理器。
47、16位應用程序
打開桌面控制面板,打開 16 位應用程序支持小應用程序,并點擊確定即可在 Windows 8中運行古老的 16 位應用程序。
48、Windows 8崩潰
當 Windows 8出現藍屏崩潰情況的時候,就會出現以下畫面。
49、設備管理器事件
如果您在 Windows 8中遇到一個驅動器或硬件相關的問題,那么啟動設備管理器,瀏覽至相關的設備,右擊它,然后選擇屬性和點擊新的事件標簽,您就可以看到 Windows 所安裝的驅動器、相關服務等。
50、修復 Windows 8
如果 Windows 8停止工作的話,那么下面有幾種新的方法去使 Windows 8恢復正常工作。如果 Windows 8能夠啟動,選擇 Metro 控制面板應用程序,點擊“常規”選擇“刷新”選項去重新安裝 Windows 并同時保留您的數據,如果選擇“重置”選項的話,那么就可以恢復 Windows 并同時刪除您的數據和應用程序。
如果 Windows 8無法啟動的話,那么就自您的原始安裝光盤中啟動,選擇語言和鍵盤,點擊“修復您的計算機”然后選擇“疑難解答”,此后您就可以重新安裝或重置您的計算機。單擊“高級”選項,您將會看到自之前的還原點去恢復 Windows 的工具或系統鏡像文件以及一個“自動修復”選項去解決 Windows 中的常見啟動問題。
好了以上就是編輯為大家推薦的50個windows8應用技巧,當然win8技巧也遠遠不止這些,這些都需要我們慢慢去接觸,去嘗試才可以發現與挖掘,如果您對windows 8不熟悉的話,相信閱讀完本文你會有一定收獲
win8桌面一直刷新怎么解決
電腦總是自動刷新,造成此故障的可能原因及解決方法如下:
1)電腦可能被病毒感染 ,此時需要運行殺毒軟件進行殺毒。
2)鍵盤 F5鍵可能被卡住或鍵盤損壞。
3)顯卡問題,顯卡驅動受損,顯卡老化或者顯示器的數據連接線松動,可逐一排查。
4)顯示器刷新率設置,
此時可通過打開控制面板外觀和個性化顯示屏幕分辨率高級設置監視器然后選擇監視器設置,屏幕刷新頻率設置為60赫茲然后應用即可。
網頁名稱:刷新windows8系統的簡單介紹
網頁網址:http://m.newbst.com/article22/higocc.html
成都網站建設公司_創新互聯,為您提供動態網站、定制開發、Google、網站排名、營銷型網站建設、App設計
聲明:本網站發布的內容(圖片、視頻和文字)以用戶投稿、用戶轉載內容為主,如果涉及侵權請盡快告知,我們將會在第一時間刪除。文章觀點不代表本網站立場,如需處理請聯系客服。電話:028-86922220;郵箱:631063699@qq.com。內容未經允許不得轉載,或轉載時需注明來源: 創新互聯

- 商家使用微信小程序的三大好處! 2017-04-13
- 天津會展微信小程序定制開發方案 2023-02-15
- 電商微信小程序開發有什么優勢 2021-02-26
- 如何開發微信小程序?微信小程序開發文檔包含制作方法和詳細步驟 2022-08-05
- 微信小程序比手機網站有哪些優勢 2021-10-26
- 獨特的微信小程序 :它的火爆、想象力和前所未有的產品構想 2021-12-23
- 微信小程序能做的幾個主要類別 2022-06-11
- 微信小程序能幫助的實體門店完成互聯網+嗎? 2021-01-29
- 運營干貨:美容美發店接入微信小程序該怎么玩? 2021-05-29
- 微信小程序開發制作有哪些好處? 2021-03-09
- 微信小程序專屬域名開放,8元搶購 2022-06-10
- 微信小程序開發工具即速應用正在推動小程序市場發展 2022-11-09