怎么用PS摳圖?掌握10個方法可以應對大部分摳圖工作!
2021-02-08 分類: 網站建設
原標題:掌握這 10 個摳圖方法,幫你輕松應對大部分摳圖工作!
@阿隨向前沖?:新手只要掌握今天這 10 個方法,就足夠對付絕大部分的摳圖工作了。
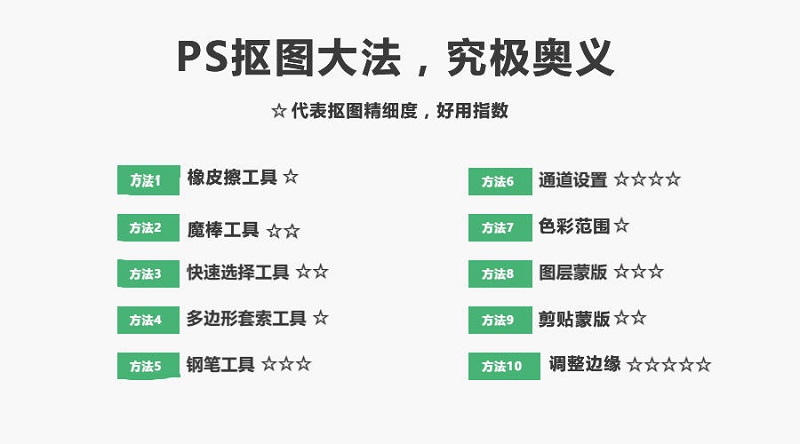
1、橡皮擦工具
橡皮擦工具,更多時候跟“摳圖”看似沒啥關系,然而,竟然它能起到“擦除”的作用,那么就完全可以用來摳圖去背了,它的鍵盤快捷鍵是:單按一個字母鍵“e”,簡單粗暴地擦掉你不想要的背景或其他畫面部分就可以了。

橡皮擦工具用起來方便,選擇了它,調節畫筆大小和硬度即可開始擦擦擦。然而,缺點也比較明顯,很難做到精細化摳圖,對邊緣的處理也不是太好,而且擦掉就真的沒了,原圖被破壞。阿隨君這里并不推薦使用,只做了解,它結合“圖層蒙版”來用的話,效果還是不錯的,往后看會細講的。
2、魔棒工具
在有明顯的對比的圖片中,比如背景是典型的純色的時,“魔法棒”工具就非常好用了,一點即可選中背景,刪除即可。魔法棒工具和快速選擇工具是一組工具,快捷鍵為W,也可以通過鼠標直接選擇,如下圖所示。當然,在選擇的時候,魔棒工具,支持刪除多選部分,也支持增加少選部分,方法都是點、點、點。
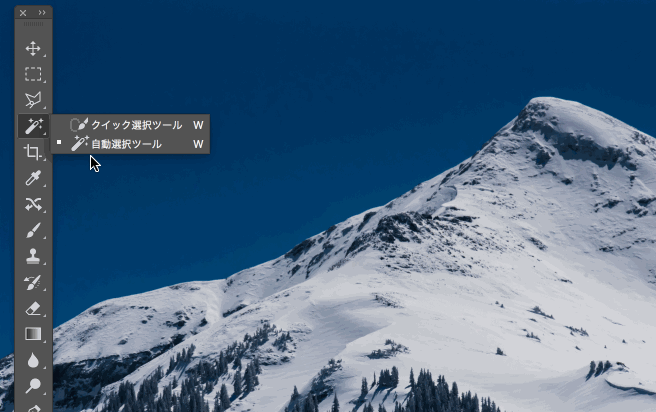
3、快速選擇工具
“快速選擇工具”,顧名思義,就是“快速”地選擇畫面中你想要或者你不想要的部分,通過工具欄用鼠標直接選中該工具,或者用快捷鍵“W”,對準畫面框選即可,同時,可以配合中括號“[”或“]”來縮放畫筆大小,更精確的框選,如下圖所示:

△ 快速選擇工具,即用畫筆畫選區
如果初步框選的范圍超過了想要的畫面范圍的話,可以按住Alt鍵的同時,框選超出的部分,即可從選區減去它們,如下圖所示:
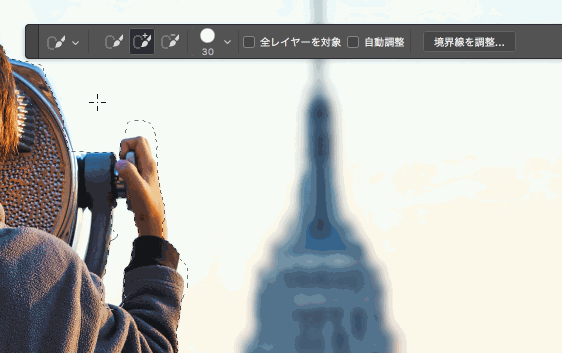
△ +Alt鍵,則是從選區中減去
而如果初步框選后還有沒被選中的部分,則可以按住啊Shift鍵的同時,框選要添加的部分,即可將它們添加到選區中,如下圖所示操作:
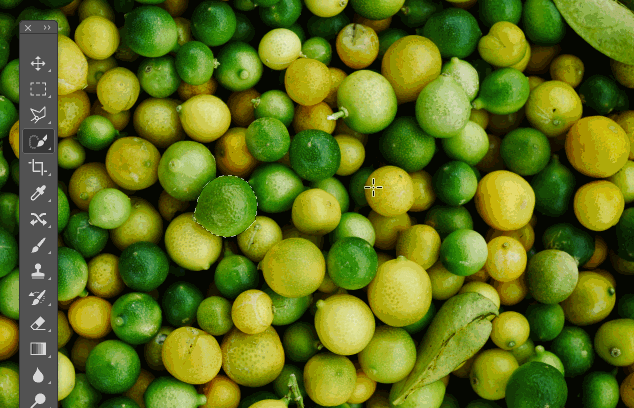
△ +Shift鍵,則是添加到選區
4、多邊形套索工具
顧名思義,“多邊形套索工具”是針對畫面中以直線構成的幾何多邊形使用的利器,它在工具欄的套索工具組中,選中后,沿著畫面中的多邊形邊緣“框選”即可,而在按住Shift鍵的同時,則可以拉出45°或是90°的規則直線,方便選擇正方形或三角形等有規則的多邊形,如下圖所示操作:
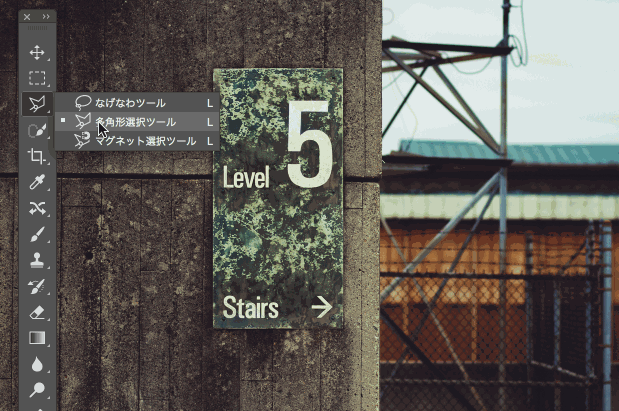
△ 摳選這種形狀,正式多邊形套索工具的拿手好戲
PS:非直線輪廓的選區時,可以嘗試使用“磁性套索工具”,PS會讓它自發貼合輪廓做選區,前提是輪廓跟背景要有強對比。
5、鋼筆工具
相較于只能畫直線做選區的“多邊形套索工具”來說,“鋼筆工具”則是無敵的,直線和平滑曲線都是它的看家本領,對準輪廓繪制路徑。嚴格來說,用它來做選區,精細度是足夠高的,但是之所以給出了三星評級,主要是在“好用指數”上拉了分,鋼筆的入門與熟練需要大量的練習來掌握,操作難度上要高于其他工具。推薦一個練習網站,在游戲中提高鋼筆熟練度:《邊玩邊學!幫你輕松掌握鋼筆工具的游戲酷站》

△ 繪制平滑曲線路徑做選區,鋼筆工具最擅長
用“鋼筆路徑”繪制好路徑后,只需來到“路徑”面板,然后按需重命名一下路徑,然后按住Ctrl的同時,單擊路徑圖層,即可創作選區了,如下圖操作所示:
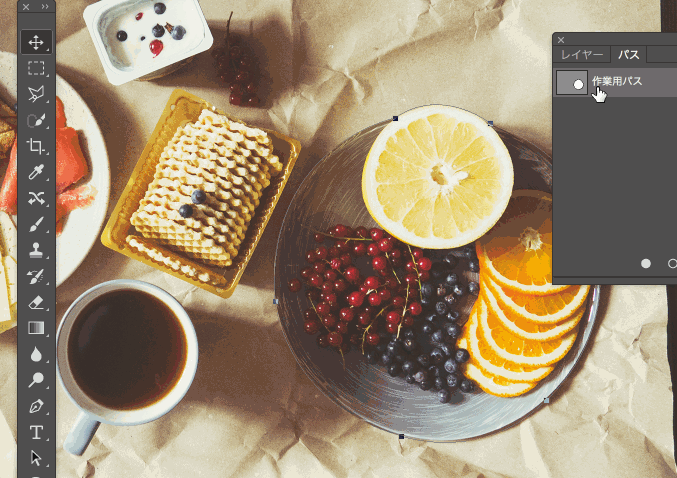
△ Ctrl+點擊路徑,即可做出選區
6、通道大法好
利用通道做選區摳圖去背,是處理頭發、樹木、花朵、透明半透明等這類難于處理的素材的不二之選,簡單方便易上手。第一步,是來到通道面板,觀察紅、綠、藍三個通道,選擇一個黑白對比度最強烈的通道,并復制該通道。PS:如果是要保留透明信息,則要選擇灰度信息最好的一個通道來復制了。如下圖摳選茂密頭發的女模特操作為例:
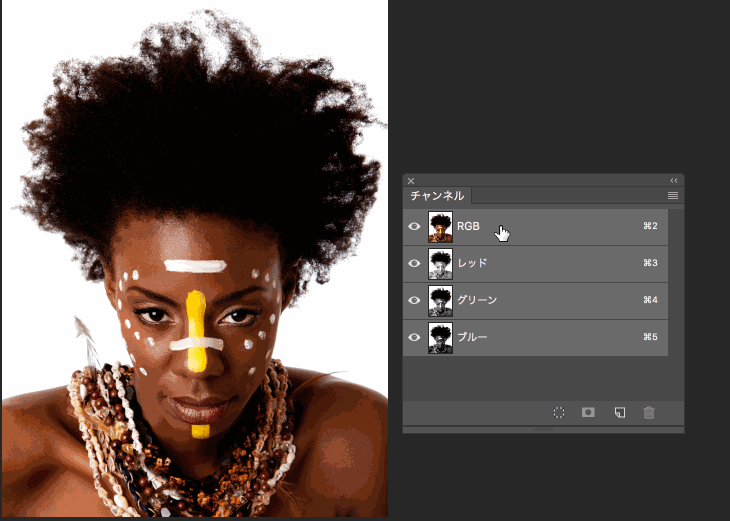
△ 復制黑白對比最強烈的通道
在選中復制好的通道后,選擇菜單欄的“圖像>調整>色階”或者按快捷鍵“Ctrl+L”,調出色階面板,加到該通道的黑白對比度,讓對比更加的突出,如下圖所示操作:
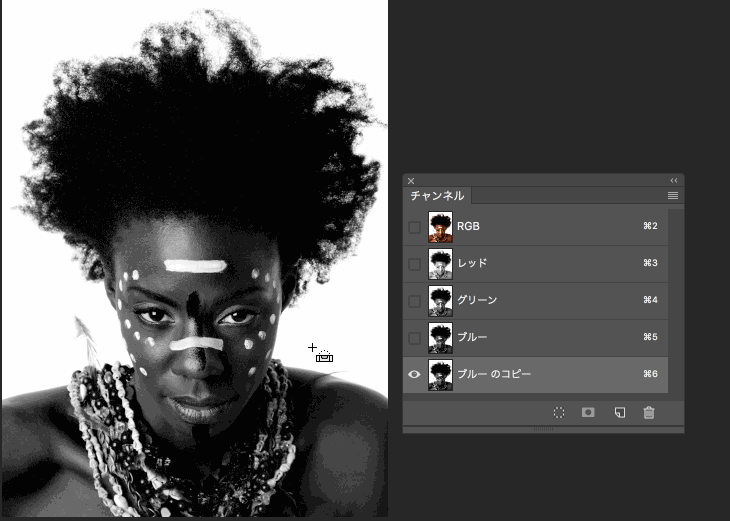
△ Ctrl+L,在色階面板增加黑白對比度
這個時候,我們可以選擇畫筆工具,設置為黑色,然后在模特身上畫,畫黑她,讓她跟背景的白色完全達到高對比,如下圖所示:
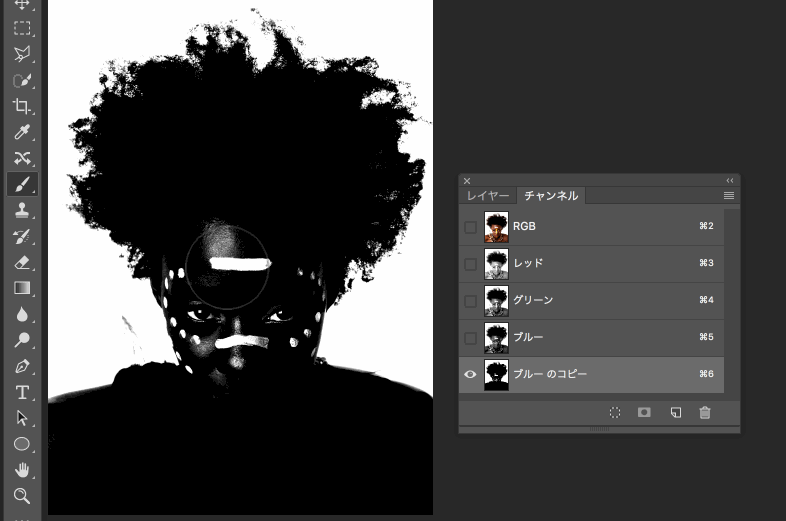
△ 把模特全部涂成黑色
此時,可以通過按住Ctrl+單擊該通道,選中白色背景,然后點擊RGB通道,回到圖層面板,點擊刪除鍵,即可刪去背景。
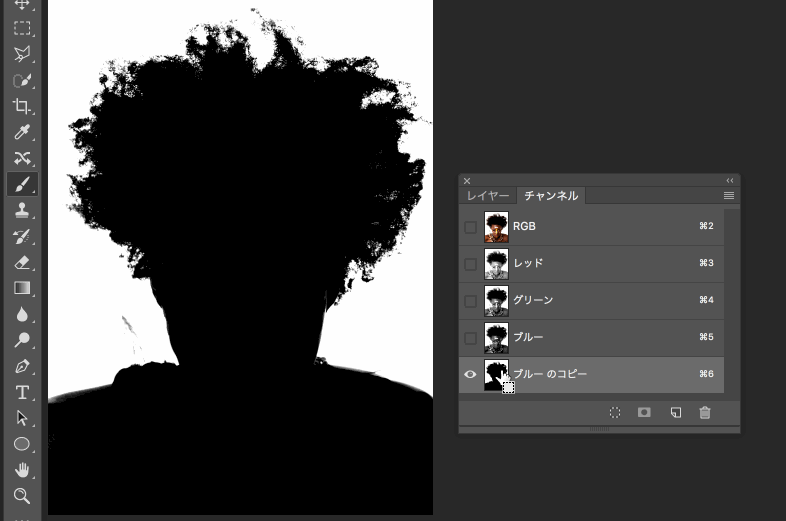
這時背景選區就做出來了。
這樣,我們就得到帶著透明背景的模特圖片了,可以感受一下頭發部分的邊緣。

刪除背景,感受下模特頭發邊緣效果,棒棒噠
7、色彩范圍
如果畫面的背景是一個純色時,我們還可以使用“色彩范圍”,它在菜單欄的“選擇”菜單下,操作如下圖所示,也很方便:
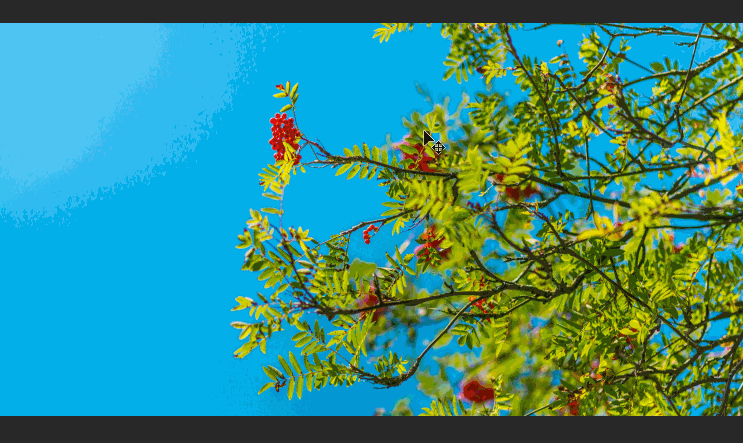
△ 指定色域后,一鍵選區很方便
而如果要摳圖去背的圖片有非常明確的焦點時,也可以使用選擇菜單下的“焦點區域”功能。
8、圖層蒙版
“圖層蒙版”的大好處就是不破壞原圖,只需要給圖片添加圖層蒙版,然后選擇畫筆工具,黑色畫筆是遮擋,白色畫筆是露出。也就是,用黑色畫筆涂抹的地方,將被擦除,利用這個方法即可以完成摳圖、去背的工作。操作如下圖所示:
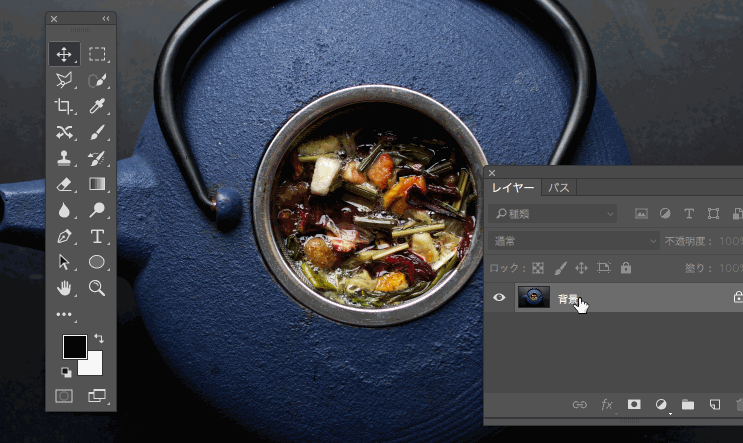
△ 蒙版大法好,蓋哪擦哪去除哪兒
9、剪貼蒙版
“剪貼蒙版”,工作原理就是上層填充到下層里,是個稍微有點曲折的摳圖方法,好處是它可以被應用到多個圖層上、多次使用,而且不破壞原圖,一鍵做多圖也是蠻好的,當然可能被用到的不多,但是在制作Mockup的時候,就能更多感受一些這個方法的便利了。比如,我們以下圖為例,要摳出電視的屏幕部分。我們先用鋼筆工具,繪制出它的輪廓:
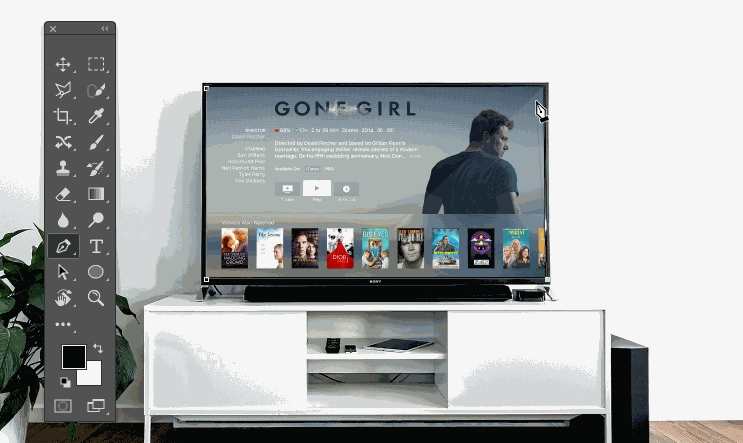
△ 先用鋼筆工具繪制路徑
打開路徑面板,按住Ctrl鍵的同時,單擊路徑縮略圖,即可把路徑轉變為選區,也就是選中了屏幕,如下圖所示:
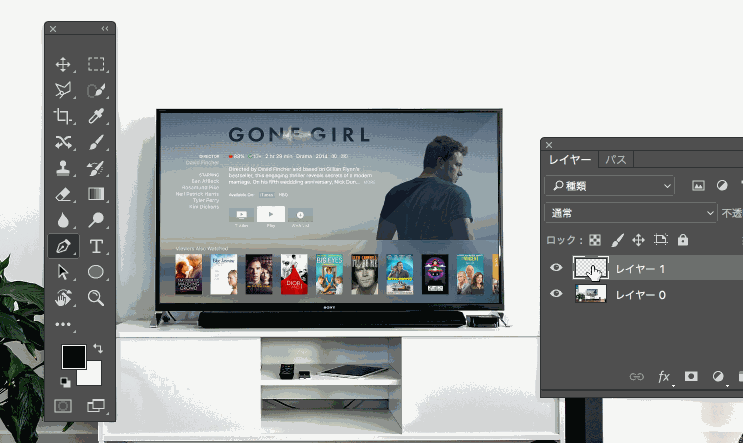
△ 路徑轉換為選區
此時選區為選中狀態。回到“圖層面板”,點擊右下角的“創建新圖層”按鈕,然后前景色設置成黑色。先按Ctrl+Alt+I反選選區,然后按快捷鍵“Alt+刪除鍵”,為創建的新圖層填充黑色,則此時畫面中除了電視屏幕,其他地方都是黑色。如下圖所示:
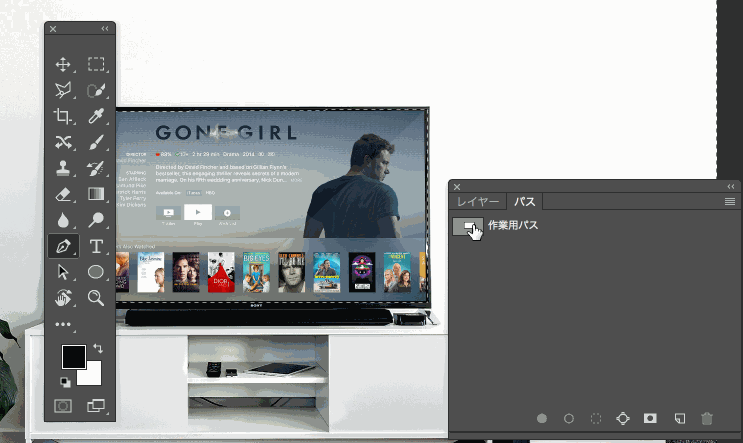
△ 新建圖層,反向選區,填充黑色
我們把填充黑色的圖層移動到下方,然后選擇原圖,為其設置剪貼蒙版,這個時候,就可以看到屏幕已經被摳出了。
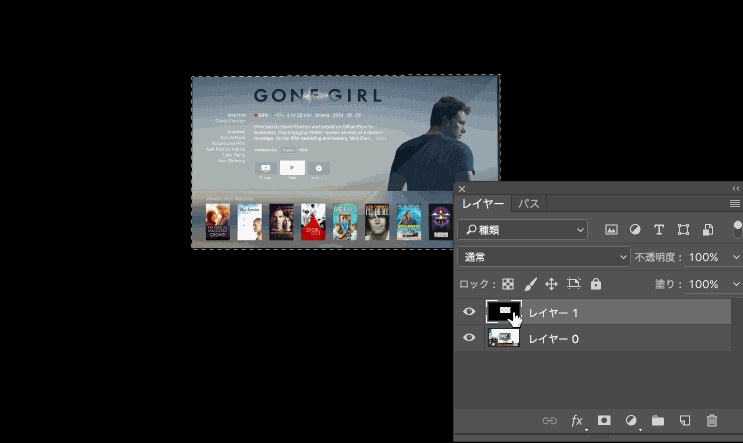
△ 做剪貼蒙版
10、調整邊緣
雖然“通道摳圖”的方法,可以扣除頭發等復雜邊緣,但是當遇到背景也比較復雜的時候,通道大法就有點“黔驢技窮”了。這種情況下,就要用到終極大招“調整邊緣”了。事實上,任何一種選區工具如魔棒工具、多邊形套索工具、鋼筆工具等等,都可以調用“調整邊緣”面板,來配合使用的。我們以摳出下圖中的汪星人為例,來感受一下“調整邊緣”的強大與萬能。

如何選出汪星人呢?
首先,使用你喜歡的選區工具比如“快速選擇工具”框選出汪星人,如下圖,不用太糾結邊緣輪廓的精細度問題先。

△ 大致框選出汪星人先,如上圖螞蟻線
框選之后,可以在菜單欄下的工具選項欄上,點擊“調整邊緣”按鈕,激活該面板。如下圖所示,可以發現,設置參數非常多,勾選“智能半徑”,通過參數調整,設定在合適對的數值。PS:在CC 2015. 5 的版本中,按按鈕已經更新為“選擇并遮住”功能。
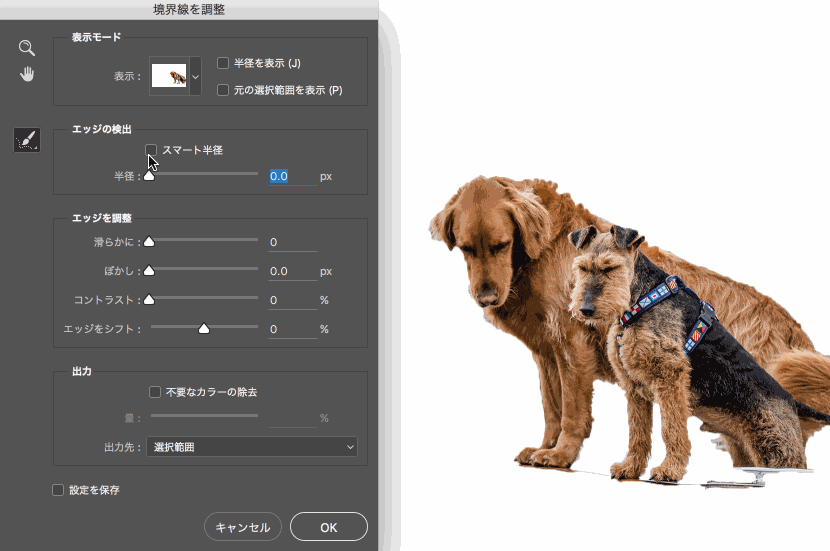
△ 勾選“智能半徑”并設置合適參數
在設置“智能半徑”參數的時候,我們可以勾選“顯示邊緣”按鈕,然后只清晰顯示邊緣,更有利于我們查看邊緣的精細效果,快捷鍵“J”作用是切換“顯示邊緣”與否,如下圖所示:
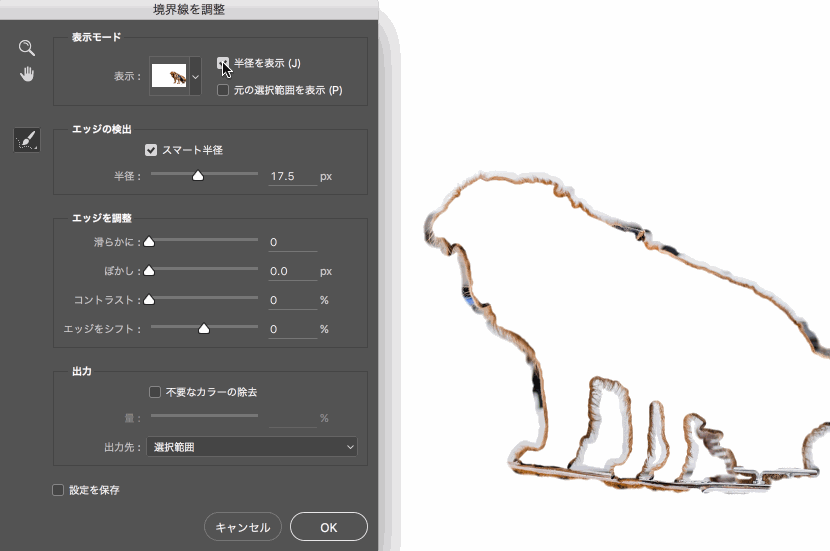
△ 顯示邊緣,更利于調整智能半徑
在對邊緣輪廓處理的時候,還可以選擇面板左側的“調整半徑工具”,直接在邊緣上涂抹即可去除雜色,讓邊緣更清晰,如下圖所示:
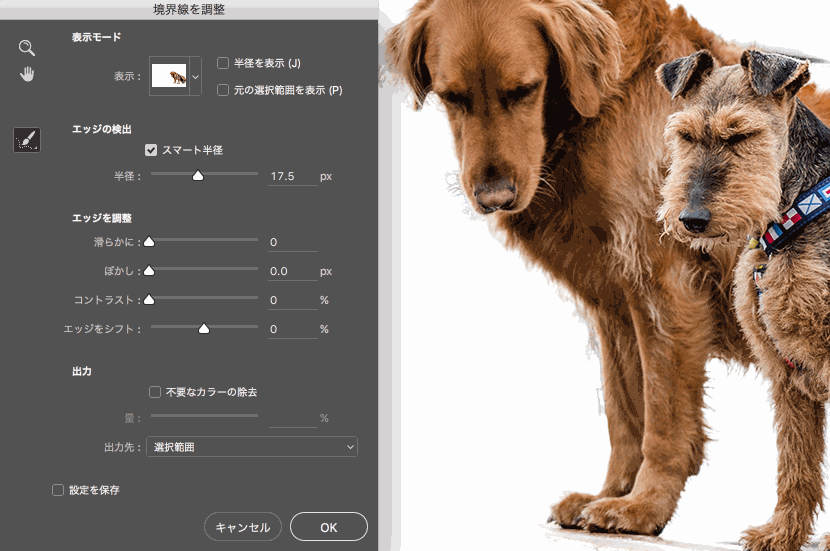
△ 處理邊緣,用“調整半徑工具”
而面對汪星人兩腿中間,腿毛比較復雜的部分,還可以選擇左側的“抹除調整工具”,直接在腿中間涂抹,讓腿毛的選區更清晰精準,如下圖操作所示:
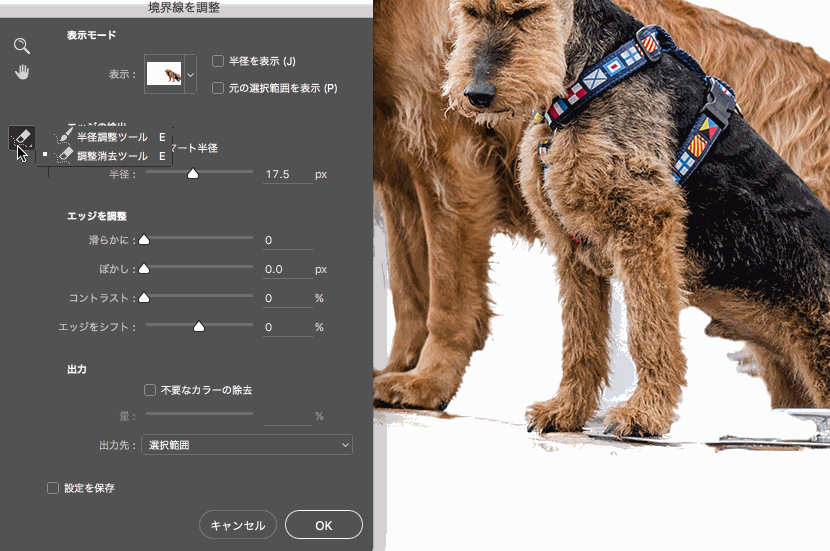
△ “抹除調整工具”來細調
在調整邊緣面板的上側的“視圖模式”選項區,則提供了多種模式來隨時觀察摳圖效果,比如可以選擇“黑白”模式來觀察,如圖所示:
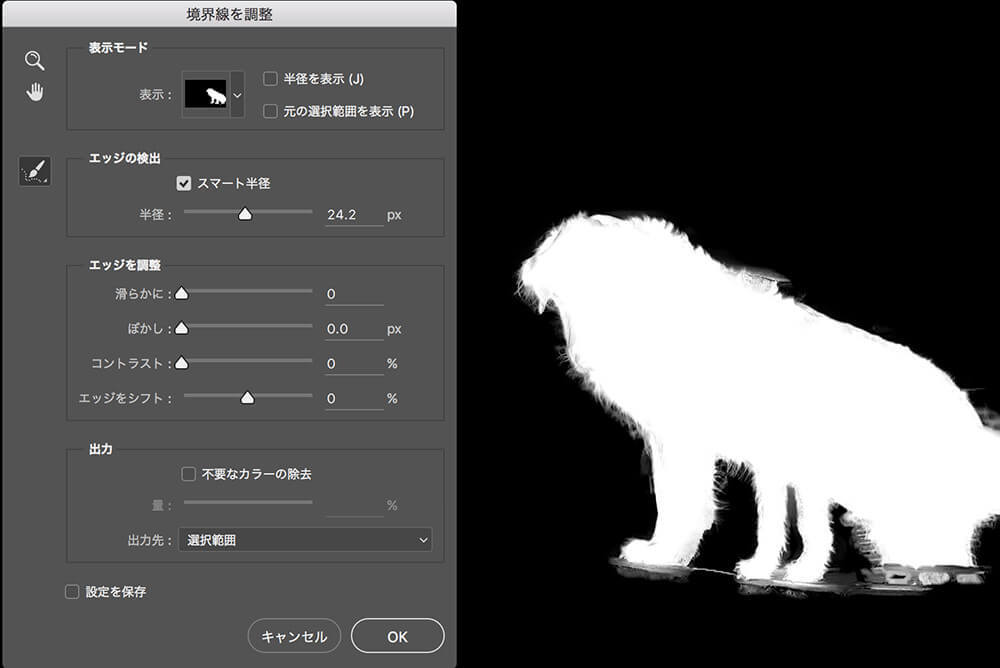
△ 視圖模式是觀察效果的利器
調整到滿意程度時,可以來到輸出選項區,根據需要勾選“凈化顏色”選項,然后選擇“新建帶有圖層面板的圖層”,這樣可以不破壞原圖,而且可以隨時再次進行選區的調整,有利于多次設計。
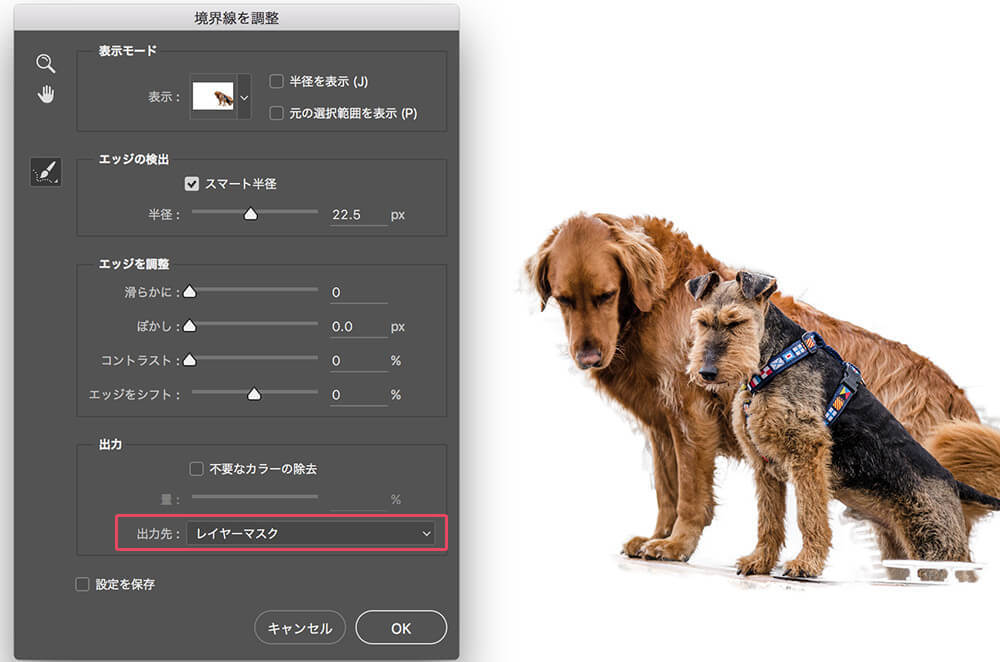
△ 圖層蒙版是個好東西
有時候,摳圖完成后,還想查看下效果的話,可以在汪星人圖層下新建一個黑色圖層做背景,這樣在暗色的背景下,汪星人邊緣的雜色會被反射出來,可以選擇菜單欄的“圖層>修邊>顏色凈化”,在調出的面板上設置參數,直到雜色消失即可。
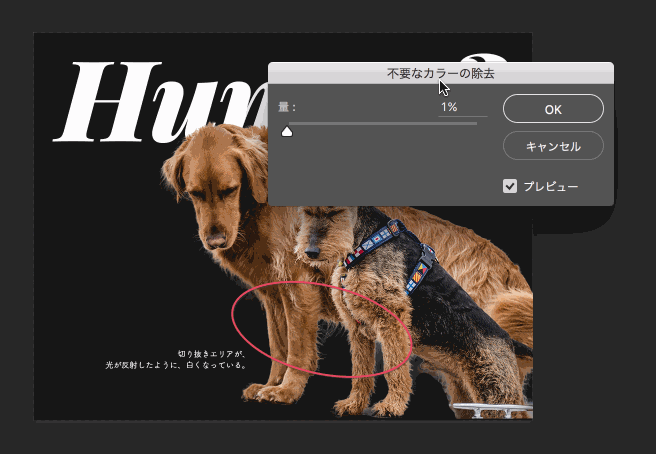
△ 進一步修邊去雜色
至此,汪星人的摳圖就完成了,仔細觀看,你會發現,邊緣的毛發都非常的清晰,效果棒棒噠,調整邊緣大法好。
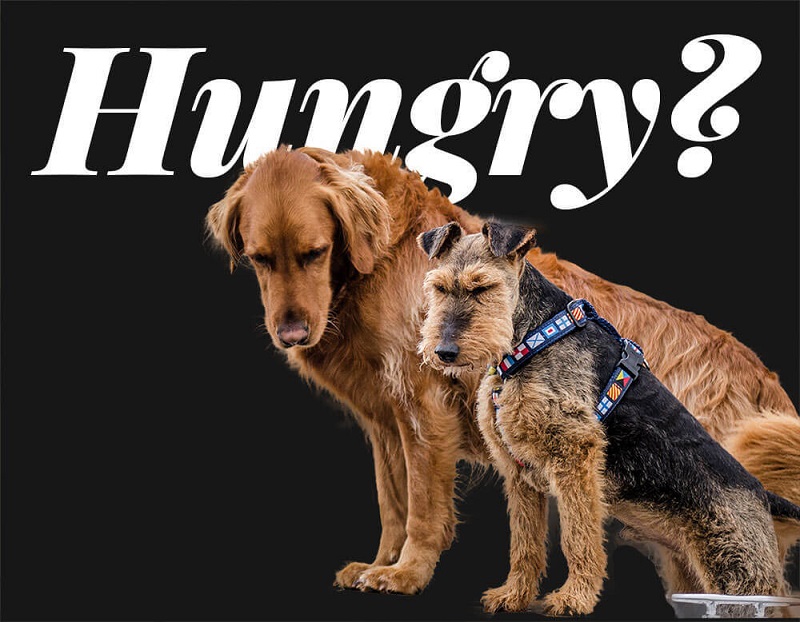
熟練后,調整邊緣大法的使用也是分分鐘完成的。
好了,以上就是PS原生自帶的十種摳圖大法,每一種都有其擅長的處理對象,而它們彼此互相配合的使用,更能達到出神入化的效果,高效摳圖,好效果,掌握了它們,分分鐘PS出漂亮的圖片,合成美圖,么么噠。
網站標題:怎么用PS摳圖?掌握10個方法可以應對大部分摳圖工作!
分享路徑:http://m.newbst.com/news/99836.html
成都網站建設公司_創新互聯,為您提供微信小程序、網站設計公司、網站改版、標簽優化、品牌網站制作、企業網站制作
聲明:本網站發布的內容(圖片、視頻和文字)以用戶投稿、用戶轉載內容為主,如果涉及侵權請盡快告知,我們將會在第一時間刪除。文章觀點不代表本網站立場,如需處理請聯系客服。電話:028-86922220;郵箱:631063699@qq.com。內容未經允許不得轉載,或轉載時需注明來源: 創新互聯
猜你還喜歡下面的內容
- 7個影響商業和工業物聯網數據的趨勢 2021-02-08
- seo,如何優化網站 2021-02-08
- SEO手把手教你網站域名和網站空間的選擇 2021-02-08
- 影響大數據、機器學習和人工智能未來發展的8個因素 2021-02-08
- 5G將孕育出超乎多數人想象的新場景和新應用 2021-02-08
- 企業為什么都要建設官網和小程序 2021-02-08

- 域名搶注域名交易行業分析 2021-02-08
- 50個發水文公眾帳號被封 微信:文章涉及夸大誤導 2021-02-08
- 20年后程序員或將失業 AI會取而代之 2021-02-08
- B2C電商平臺要關注的幾個核心數據 2021-02-08
- 如何才能更快速訪問美國服務器 2021-02-08
- 哪些網站需要ICP備案以及備案的重要性 2021-02-08
- 助力線下企業實現互聯網營銷轉型 2021-02-08
- 什么是商標全類注冊?商標全類注冊的好處都有哪些? 2021-02-08
- Nginx是什么?有什么優勢? 2021-02-08
- 云計算:巨頭的「未來戰爭 2021-02-08
- 門店小程序和功能小程序,誰更適合您? 2021-02-08
- 小程序定制與開發,選對平臺 很重要 2021-02-08
- 大數據在5G時代的同與不同 2021-02-08